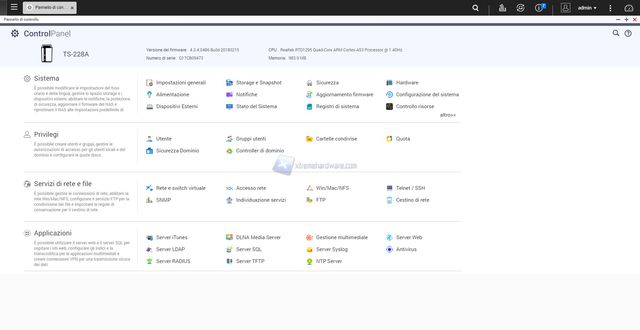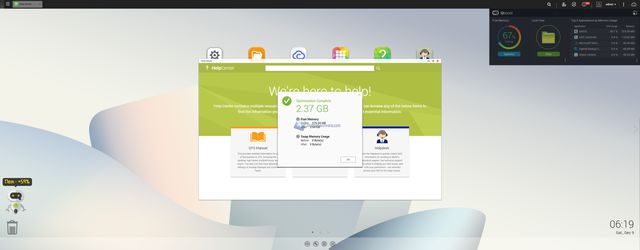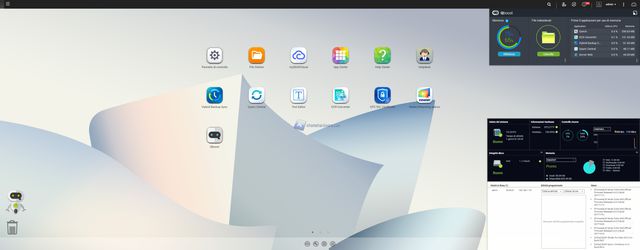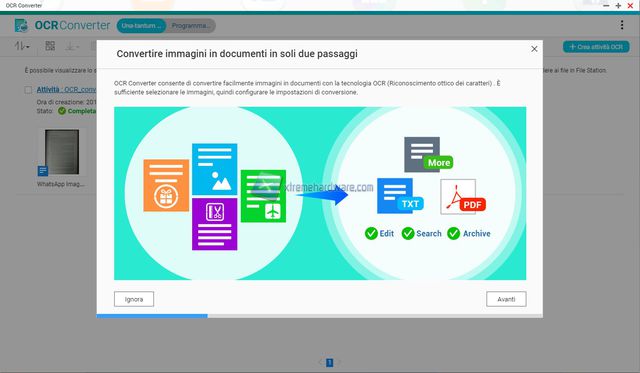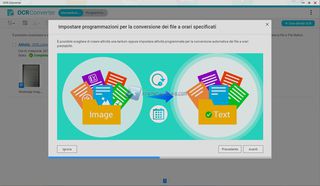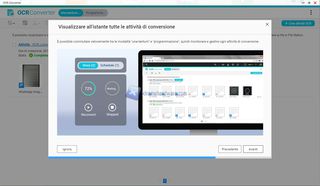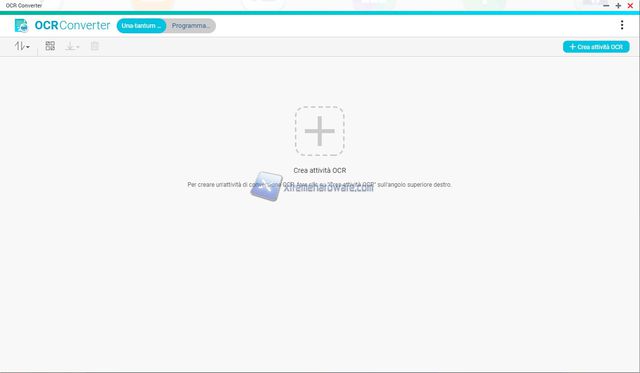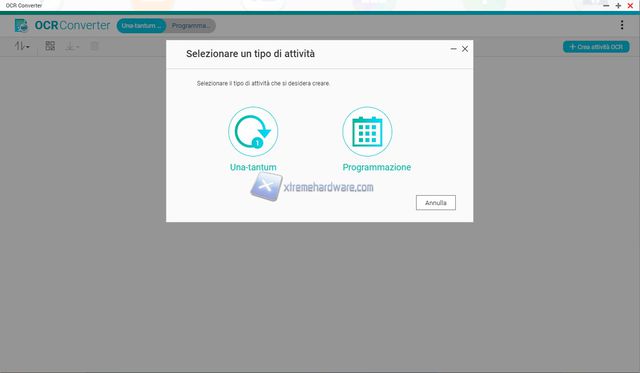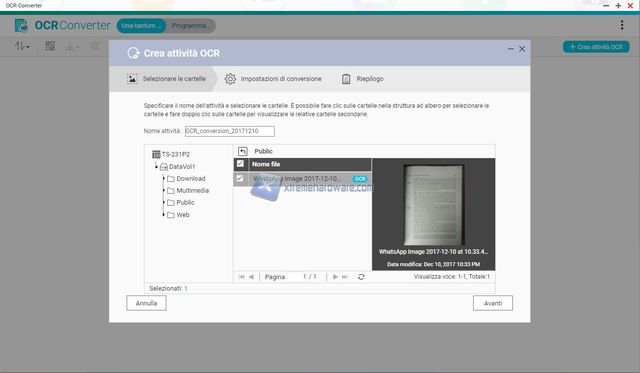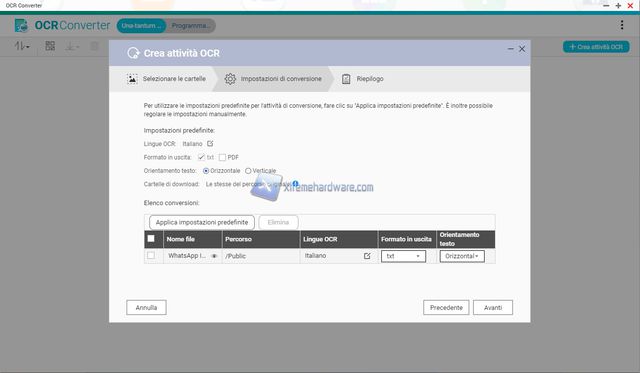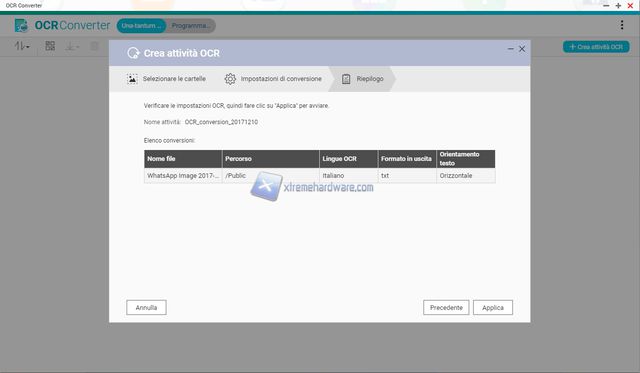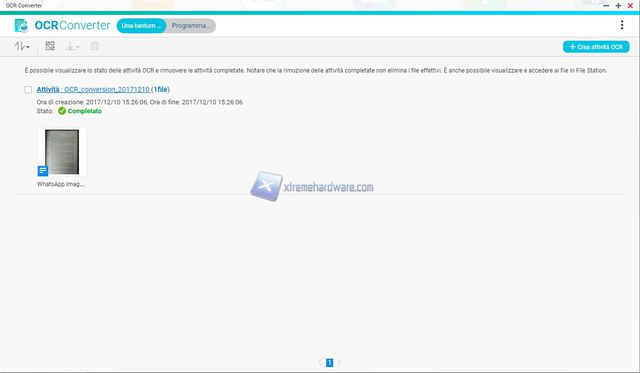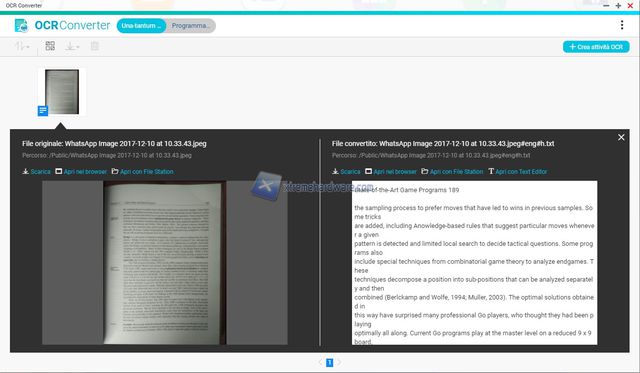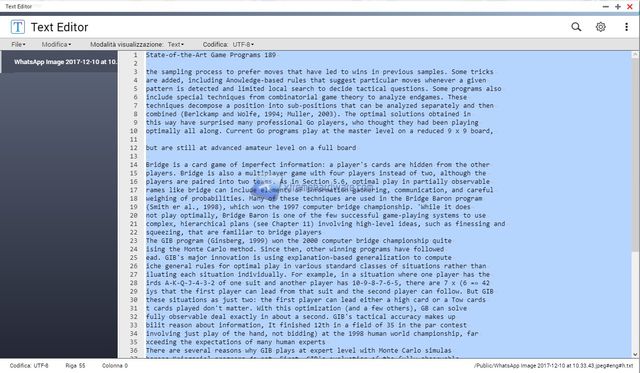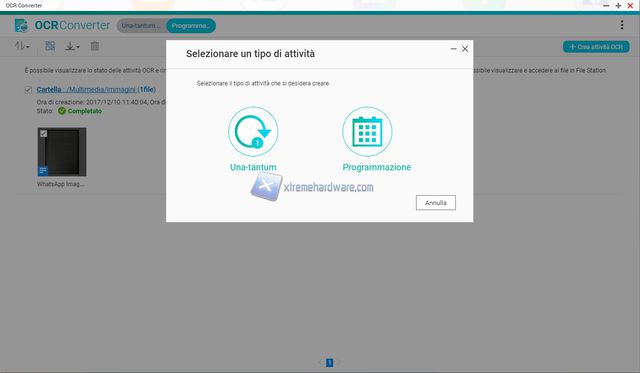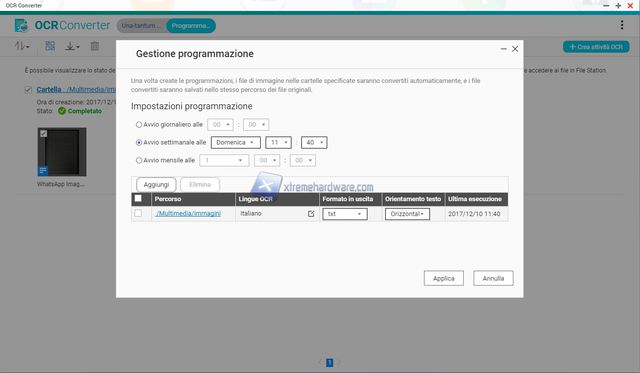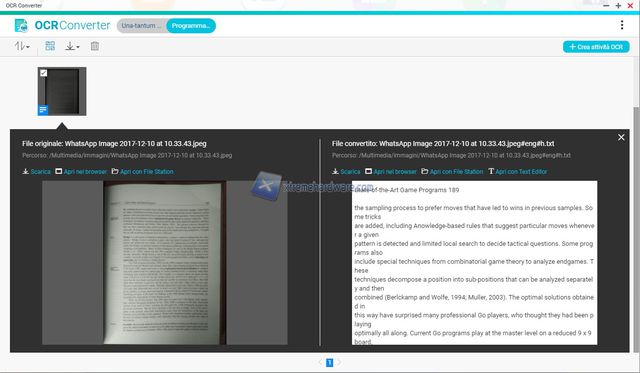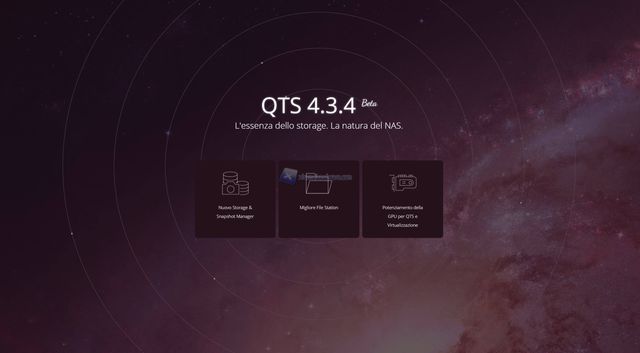
Prima di analizzare le prestazioni del TS-328 in fase di trasferimento diamo uno sguardo più ravvicinato alla novità di QNAP per quanto riguarda il sistema operativo e le nuove funzioni che lo caratterizzano.
Riportiamo dunque quanto gia mostrato nella recensione relativa al modello TS-228A, essendo i software identici in tutto e per tutto, aggiorneremo alcune schermate relativo al QBoost con quelle del TS-328 in questione.
Iniziamo “dicendo” che il QTS v. 4.3.x viene rinnovato nella grafica rispetto alla versione precedentemente testata (la 4.1 della quale trovate approfondimenti qui: http://www.xtremehardware.com/networking/nas/qnap-ts-231-poca-spesa-tanta-resa-2015021710486/?start=6); questa infatti, per quanto possibile, è stata addirittura migliorata rendendo l’esperienza di utilizzo ancora più piacevole grazie ad una modernizzazione di quelli che sono colori e stili, quanto mai contemporanei, basti guardare il pannello di controllo di sistema, ottimizzato nelle categorie, graficamente e nell’utilizzo.
Ad esempio appena effettuato l’accesso ci rendiamo conto che un simpatico robottino ci saluta nella parte sinistra dello schermo, appena sopra il cestino; trattasi di Qboost.
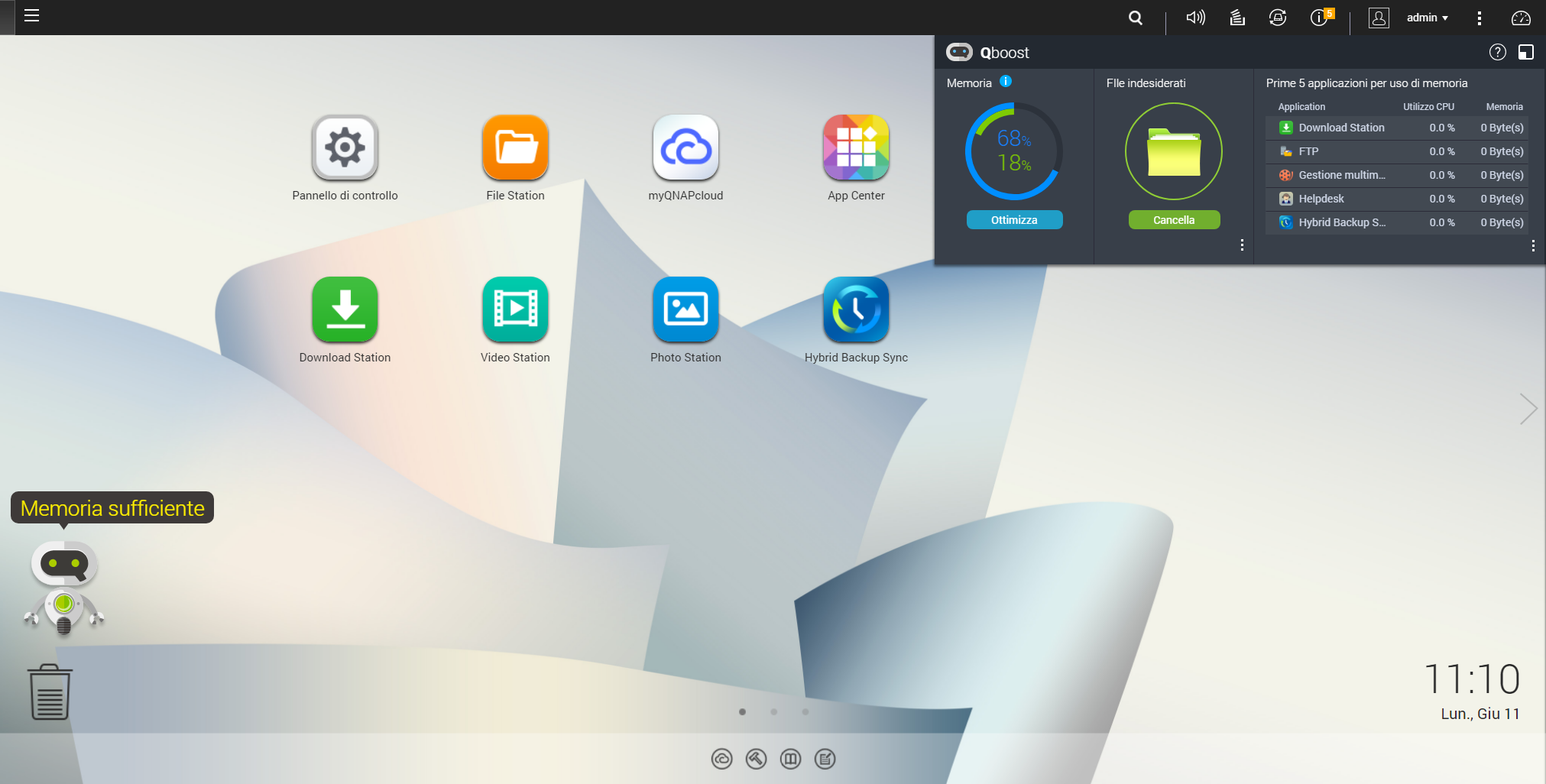
Questo simpatico “widget” una volta premuto ci avverte del quantitativo di memoria RAM disponibile e ci dice se è il caso di liberarne un po’ o meno.
Questa è una operazione che lui stesso compie, aprendo una finestrella in alto a destra dove sono presenti due grafici ed una tabella: un grafico è inerente al quantitativo di RAM in uso, per l’appunto, l’altro riguarda i “junk file” ovvero i file spazzatura che non sono più utili al sistema e la tabella riporta la “Top 5” delle applicazioni per utilizzo di RAM.
Se scegliamo di fare una pulizia della memoria noteremo che il poccolo Qboost partirà a ‘mo di razzo alleggerendo il sistema.
La finestrella di Qboost va a completare il quadro generale dell’attività di sistema mostrato dal Dock che appare in basso a destra.
Grazie a questa accoppiata abbiamo dunque tutto sotto controllo rendendo l’esperienza di utilizzo più completa e chiara possibile.
Tra le funzioni più interessanti troviamo OCR Converter, potente e comodo software che permette all’utente di estrapolare dalle immagini il testo e salvarlo in PDF o in formato .TXT.
Scarichiamo dunque l’applicativo dal ricco APP Center ed installiamolo.
Una volta avviato il programma e superate le schermate di benvenuto clicchiamo sulla voce “Crea Attività OCR” che troviamo al centro della finestra software.
Un pop-up ci chiederà se vogliamo effettuare una singola operazione “una-tantum” o programmare la trasformazione di imamgini contenute all’interno di una cartella con regolarità.
Selezionando “una-tantum” passiamo alla scelta dell’immagine da sottoporre al nostro OCR.
Scegliamo le impostazioni di lavorazione e salvataggio, dunque il nome dell’attività, che tipo di dizionario linguistico utilizzare, l’estensione di salvataggio (PDF o TXT) e l’orientamento del testo.
Controlliamo il riepilogo e selezioniamo “applica”.
Ora troveremo l’attività svolta nell’elenco attivitò della sezione “una-tantum”.
Accanto all’anteprima dell’immagine analizzata appare la scritta “completato” in verde.
Selezionando il lavoro si aprono due finestre contrapposte; a sinistra troviamo l’immagine originale mentre sulla destra l’estratto di testo ricavato.
Tra le opzioni presenti notiamo la possibilità di scaricare il file, aprirlo nel browser, visualizzarlo nel File Station o modificarlo con il Text Editor.
Se volessimo programmare un’attività nuova che trasformi le immagini di una cartella solo in un determinato momento basterebbe scegliere “nuova attività OCR” e selezioniamo “programmazione”.
Selezioniamo quando avviare la trasformazione, possiamo scegliere se effettuare il lavoro giornalmente, su base settimanale o addirittura mensile e la cartella contenente le immagini da trasformare.
Il risultato sarebbe identico a quanto visto per una operazione “una-tantum” ma conterrebbe tutti i file contenuti all’interno della cartella selezionata (nel nostro caso lo stesso file).